5.新しいパソコンのファーストケアでデータの復旧作業を行います。
※居宅版はV7.0.390,施設版はV7.0.230以降の画像です。
- 《維持管理》〈TOP〉画面を開き[復旧]をクリックします。
「データの復旧を行う前に、現在のバックアップを行います。よろしいですか?」とメッセージが表示されたら
[OK]をクリックします。
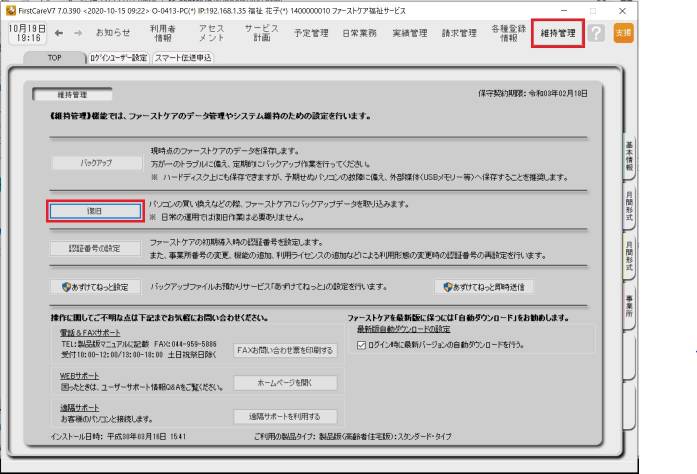
- ファーストケアのバックアップデータを保存した外部媒体を新しいパソコンに
セットして下さい。
- [・・・]をクリックすると、復旧元のバックアップファイルを指定する画面が開きます。
外部媒体をセットしたドライブを指定し、バックアップデータをダブルクリック、または選択後
[開く]をクリックします。
(注意) ファイル名が複数表示される場合は、必ず最新のバックアップデータを選択してください。
 ⇒
⇒ 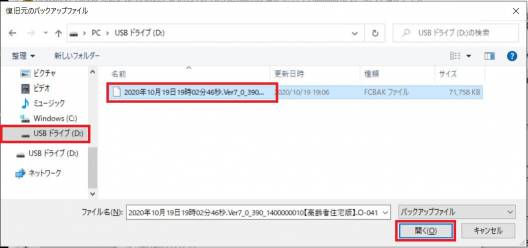
- 復旧するファイルが表示されていることを確認して、[復旧実行]をクリックします。

はじめに、現在のバックアップを行います。「バックアップが完了しました。」メッセージが表示されたら[OK]をクリックします。
- 「データの復旧を行いますか?」が表示されるので、[はい]をクリックします。

- 復旧作業が完了後、「データの復旧が完了しました。」が表示されたら、[OK]をクリックし画面を閉じます。
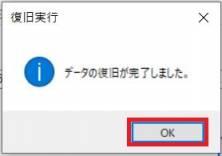
- ファーストケアが再起動され、「自動バージョンアップサービス」の画面が表示されます。
[OK]をクリックしファーストケアを最新版にします。
インストールしたファーストケアのバージョンが古い場合、バックアップデータとバージョンが異なるため
情報が読み取れず、ログイン時にエラーになることがあります。
快適にお使いいただくためにも必ず最新の更新プログラムをインストールし最新版にしてください。
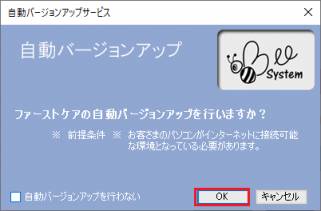
- 設定ファイルを移す前にファーストケアを終了します。
- 旧パソコンから保存した設定ファイルを新パソコンへ移します。設定ファイルの保存方法は⇒こちらへ
USBなどの外部媒体を開いて旧パソコンから保存した
(A)FirstCare.ini
(B)FCTool.ini
(C)helper.ini
(D)viewer.ini
4つのファイルをコピーします。
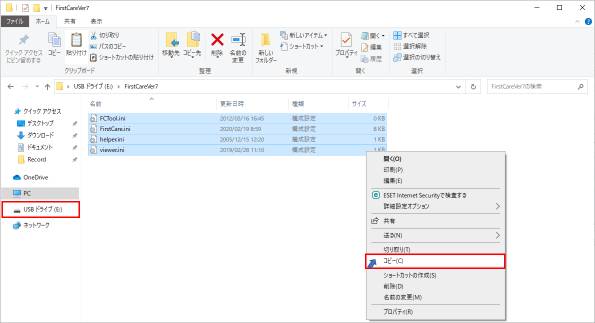
※拡張子が表示されないパソコンもございます。
- OS(C:)>FirstCareVer7フォルダもしくはFirstCareVer7Sフォルダを開き、8.でコピーした4つのファイルを貼り付けます。
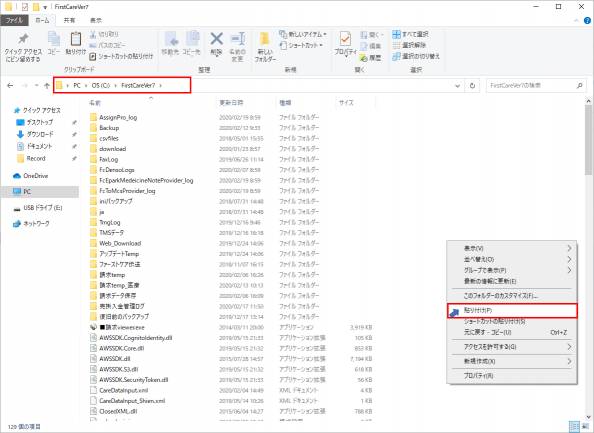
- ファイルの置き換えまたはスキップのメッセージは「ファイルを置き換える」を選択します。
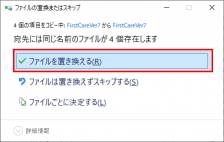
以上で設定完了です。
ファーストケアに再度ログインし、バックアップデータが復旧され、通常通り使えることを各画面からご確認ください。
※オプションサービス《あずけてねっと》をご契約の場合は続けてあずけてねっとの設定を行います。
次の作業へ⇒オプション《あずけてねっと》の設定をおこないます。
![[BeeSystem] [BeeSystem]](image/pukiwiki.png)